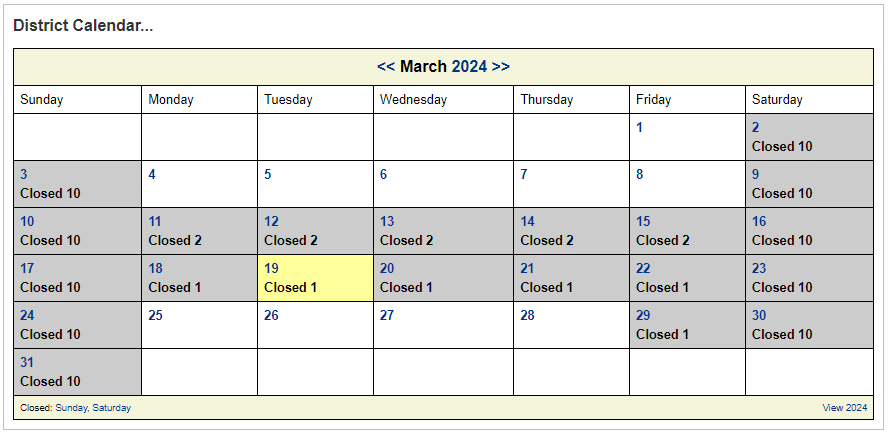Calendar / Hours
Destiny uses the Calendar to assign due dates, calculate fines (library and textbook only), manage holds (libraries only), and report circulation statistics. To ensure that Destiny's calculations are accurate, it is important that you establish your site's weekly schedule, and identify specific closed dates for the school year.
Destiny Administrators can set up the calendar for the whole district or specific site types, but cannot set up hours of operation. Each school must set up their own hours.
|
note: District calendar configurations do not apply to Media Manager sites. |
Access the calendar
Do one of the following:
| If you want to... | Then... |
|---|---|
| Log in as a Destiny Administrator |
|
|
Log in as a site-level administrator |
Select Admin > Calendar / Hours. |
Move through the calendar
- To move from month to month, click the forward and back arrows (

 ) at the top.
) at the top.
- To move through the years or view the yearly calendar, click either the year at the top of the monthly page or View <current year> at the bottom-right. Then, click the forward and back arrows next to the year at the top of the page.
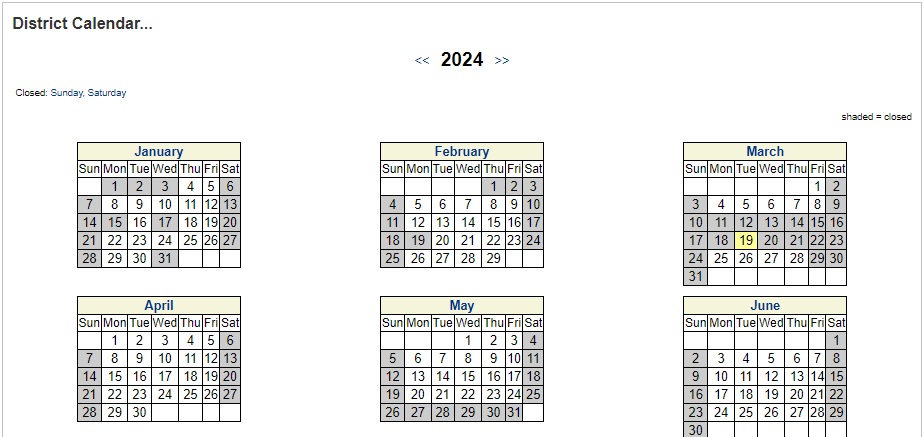
- To open a particular month from the yearly calendar, click its name.
- To return to the current month, click Today at the top left.
Close days for every week of the year
- From the district or a site calendar, click the link in the lower-left corner.
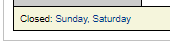
Note: If no days of the week are set to Closed, the link is Edit Default Closed Days. If any days have already been selected, the link is Closed: < Day(s) closed>.
- Select the days of the week your site/district is closed.
- Click Save.
Close specific days at an individual school
From a site calendar, click the number in the date you want to close (such as 22 for February 22). This toggles the day from Open to Closed and back.
|
Notes:
|
Close specific days for the district
As the Destiny Administrator, you have the option to close specific days for all sites in the district, or for sites of a given site type.
- From the district calendar, go to the desired month and click the date you want to close. A new page shows the number of sites that are closed on this day, grouped by site type.
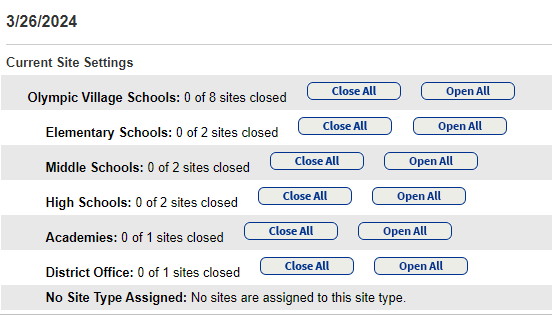
- Do one of the following:
- To close the day, click Close All for the district or the site type you want to update.
- To re-open the day, click Open All for the district or the site type you want to update.
- Click Save.
|
Note: Unlike the default Closed days, specific Closed days do not carry forward from year to year. You will need to set them up each year. |
Apply calendar settings to new sites
The open/closed settings for each day at a newly created site are based on existing district calendar settings.
Destiny examines the calendars of all the sites of the same site type as the new site. If more than half of the sites are open on a given day, the new site's calendar is open for that day as well.
Set up library or office hours
You can change the hours a site is open. The default hours are 8am-3pm.
- From a site calendar, click the Hours: link at the bottom of the calendar.
- Enter the site's normal opening and closing times.
- Click Save.
Calendar Effects on Library Circulations
Calendar settings may affect due dates, depending on the Calculate loan periods based on setting on the Admin > Site Configuration > Circulation sub-tab:
- Calendar: Destiny counts all days when calculating due dates.
If the due date is closed, however, the due date becomes the next open date.Example: If you want materials checked out on Monday to be due the following Monday, set the loan period, in Library Policies, to 7 days. If that Monday is a holiday that you closed on the calendar, Destiny automatically increments the due date to Tuesday for that week.
- Open: Destiny only counts days that are open on the calendar when calculating due dates.
Grace periods also honor this setting:
- If you selected Calendar, Destiny includes all calendar days – open and closed – following the due date in the grace period.
- If you selected Open, Destiny does not include closed days following the due date in the grace period.
Fines
- Destiny counts only open days when calculating fines.
- Fines do not begin to accrue until the end of the grace period (if defined). Once the grace period is past, the fine begins accruing on the first open day after the due date.
- If you unexpectedly have closed days (such as snow days), you can close those days on the day you re-open. The due dates for checked-out items do not change, but Destiny does not assess any fines for items due on those days that were retroactively closed.
Holds and Reserves
|
Important: Closed calendar dates are not recognized by hold expiration dates. |
- Expiration dates for holds are based on calendar days, regardless of this setting.
- Reserve pre-processing days are based only on open days.
Overdue to Lost
The Overdue to Lost option, if enabled, is always based on calendar days. You can enable this option in Admin > Library Policies > Circulation Types sub-tab.
Calendar effects on Media Manager Center bookings
- The district media center Calendar, along with the Ready bookings setting (Admin > Site Configuration > Circulation sub-tab), determines when booking requests move from Pending Requests to Processing Due Today.
- By determining when you are closed and how many open days you need to process a request, Destiny alerts you in time to pick and ship materials. In addition, the calendar on the Requesting page reflects the district media center's open and closed days.